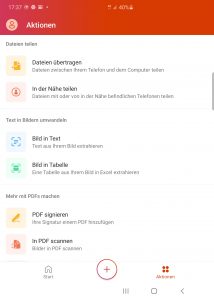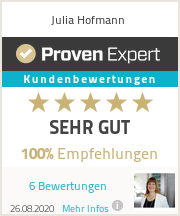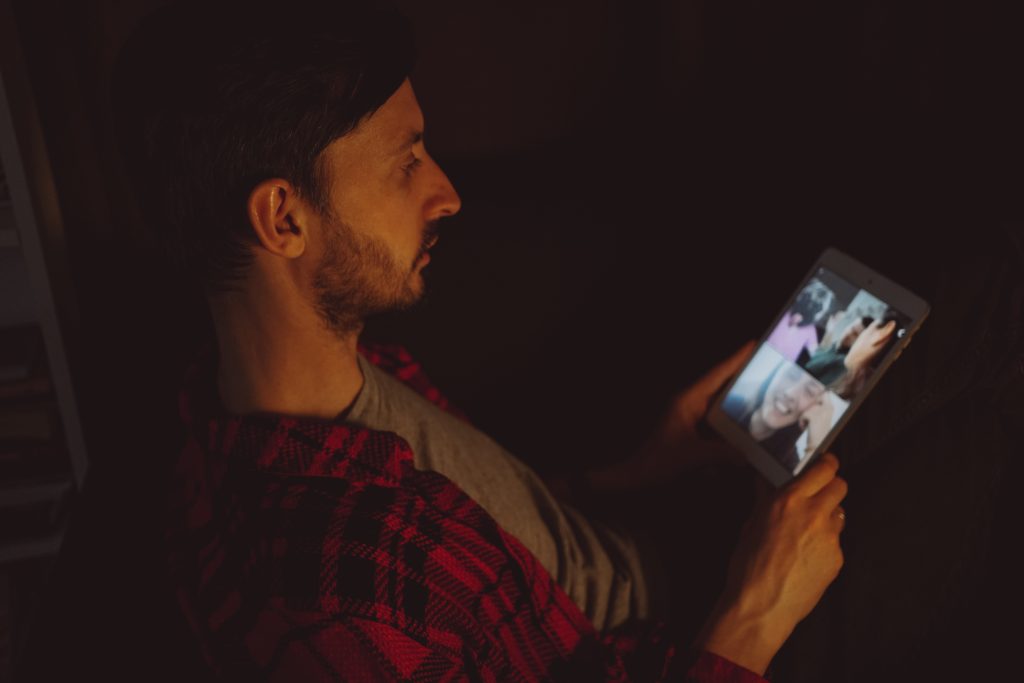Microsoft Teams Besprechungen erfahren derzeit enormen Zulauf. Das ist nicht verwunderlich. Microsoft hat es mit der Office 365 Cloud Lösung geschafft ein leistungsstarkes Produkt zu bieten, dass auch in Zeiten der Remote Arbeit bestens performed und auch bei Video-Konferenzen mit bis zu 10.000 Teilnehmer nicht in die Knie geht.
Hinzu kommt, dass Microsoft in puncto Anwender-Akzeptanz auf jahrzehntelange Platzhirsche des Büroalltags wie Word, Excel, Outlook etc. aufsetzt. Neben diesen wohl bestens bekannten Programmen ist derzeit Microsoft Teams das wohl meist verwendete Tool im Bereich remote Arbeit. Es bietet seinen Anwendern eine super Möglichkeit der Zusammenarbeit und stellt durch die Office 365 All-In-One Cockpit Lösung andere Videokonferenz-Anbieter wie z.B. Skype und Zoom in den Schatten.
Aber wie so oft wird Teams in vielen Fällen von seinen Anwendern nicht voll ausgeschöpft. Im Folgenden gebe ich Dir 3 Tipps an die Hand mit denen Du in deinem Remote-Alltag professionell punkten kannst.
1) Verwende einen Hintergrundeffekt
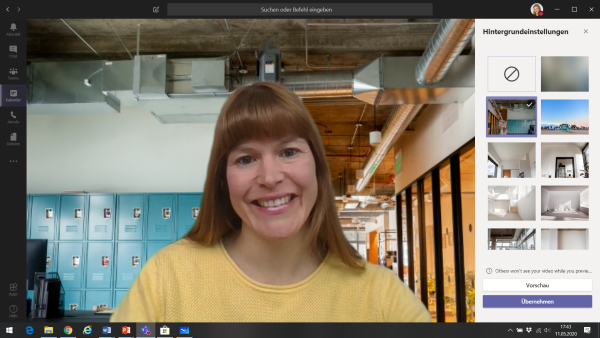
Nach einer so langen Home Office Zeit sehnen wir uns mal raus zu kommen. Mit dem Hintergrundeffekt der Microsoft Teams Besprechungen kannst Du dich an in ein Office, den Strand oder andere Welten beamen. Da ist es egal, ob Du in einem unaufgeräumten Zimmer oder vor Omas Blümchen Tapete sitzt. Wenn Du dich nicht für eine Szenerie entscheiden kannst, bietet Dir Teams auch einen diffusen Hintergrund an. So kannst Du einfach und schnell professionell oder auch mal humorvoll rüber kommen.
Du erreichst die Hintergrundeffekte indem Du auf den Teilen Button deines Menüs klickst. Wie Du im Bild erkennen kannst musst Du nun den 5 Menüpunkt von oben „Hintergrundeffekte anzeigen“ auswählen. Anschließend kannst Du dir die Vorlagen ansehen und nach einer Vorschau mit „Übernehmen“ bestätigen. Anschließend bist Du mit dem eingestellten Hintergrund im Meeting sichtbar.
Übrigens kannst Du im Unternehmen auch individualisierte Hintergrundeffekte benutzen.
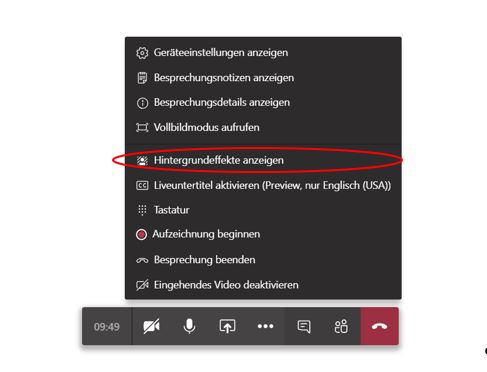
2) Nutze die Microsoft Teams Whiteboard App
Wenn Du in Teams das Whiteboard verwendest (Teilen Button -> Whiteboard) hat es nur dann den vollen Umfang an Funktionen, wenn Du die Mircosoft Whiteboard APP installiert hast. Das solltest Du unbedingt tun. Denn der Unterschied ist groß. Ohne die APP hast du lediglich das Freihandwerkzeug in unterschiedlichen Farben zur Verfügung. Das Handling ist ohne Tablet und Stift eher nicht zu gebrauchen.
Mit der APP hebst du deine Besprechung in interaktive Sphären. Hier kannst Du PostIT Raster anlegen, Fotos teilen, gemeinsam über Freihand oder Text schreiben und Bilder hereinladen und bearbeiten. Auch das gemeinsame Bearbeiten von Dokumenten ist möglich. Mit diesem Tool wird dein Meeting endlich interaktiv und macht so richtig Spaß.
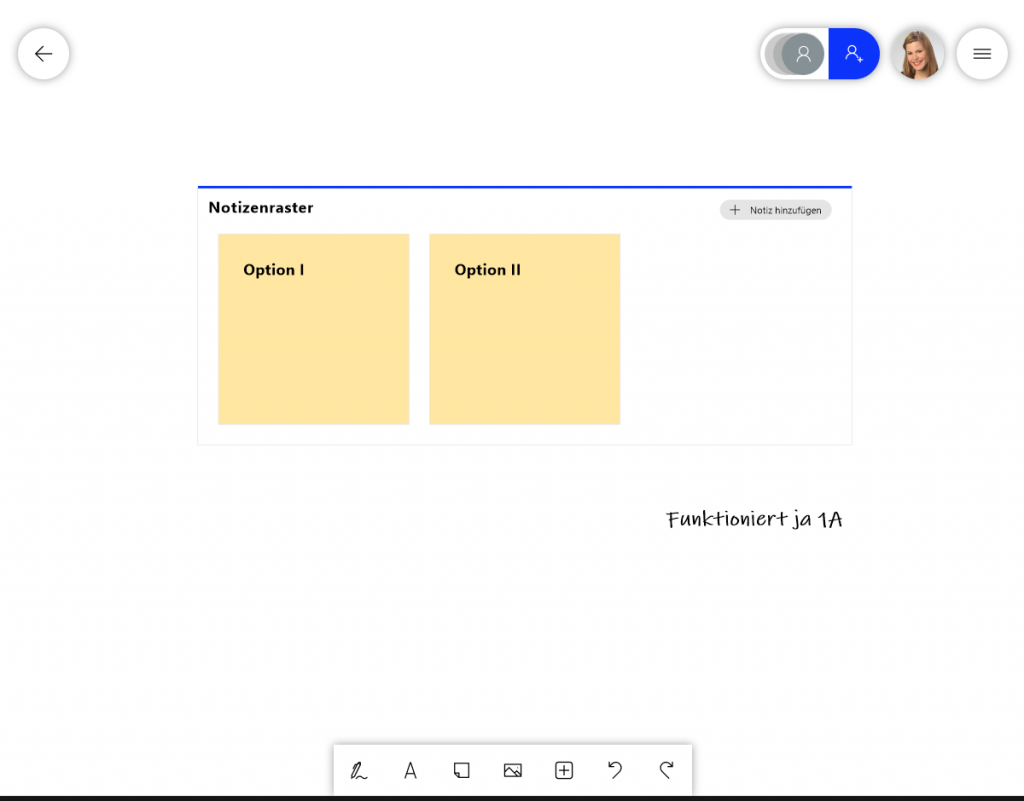
3) Nutze Office Lens als ergänzende App
Office Lens hast Du schnell auf dem Smartphone installiert und mit Deinem Microsoft Konto verbunden. Nun kannst Du die App nutzen, um Whiteboards, Dokumente oder Visitenkarten einzuscannen. Der große Vorteil ist, dass die Dokumente intelligent erfasst werden. Ränder werden erkannt und abgeschnitten, das Dokument wird geradegerückt (falls Du mal die Kamera nicht perfekt horizontal gehalten hast) und nachbelichtet. So hast Du schnell und ohne lästige Bildbearbeitung ein tolles Ergebnis deiner nicht digitalen Vorlage.
Jetzt kannst Du dein gewünschtes Dokument benennen und abspeichern. Die Speicherung ist dabei auch direkt in OneNote möglich. Falls Du das Dokument im Meeting digital besprechen willst, kannst du es jetzt in Top Qualität entweder über OneNote oder die Whiteboard App teilen und gemeinsam im Meeting weiter bearbeiten.
Lies auch meinen Artikel Führen aus dem Homeoffice: 5 Fehler die Du bei deinen Online Meetings vermeiden solltest.
Bonus Tipp: Wusstest Du schon, dass Du über die Mircosoft Office App auf deinem Smartphone auch pdf-Dateien digital unterschreiben kannst?